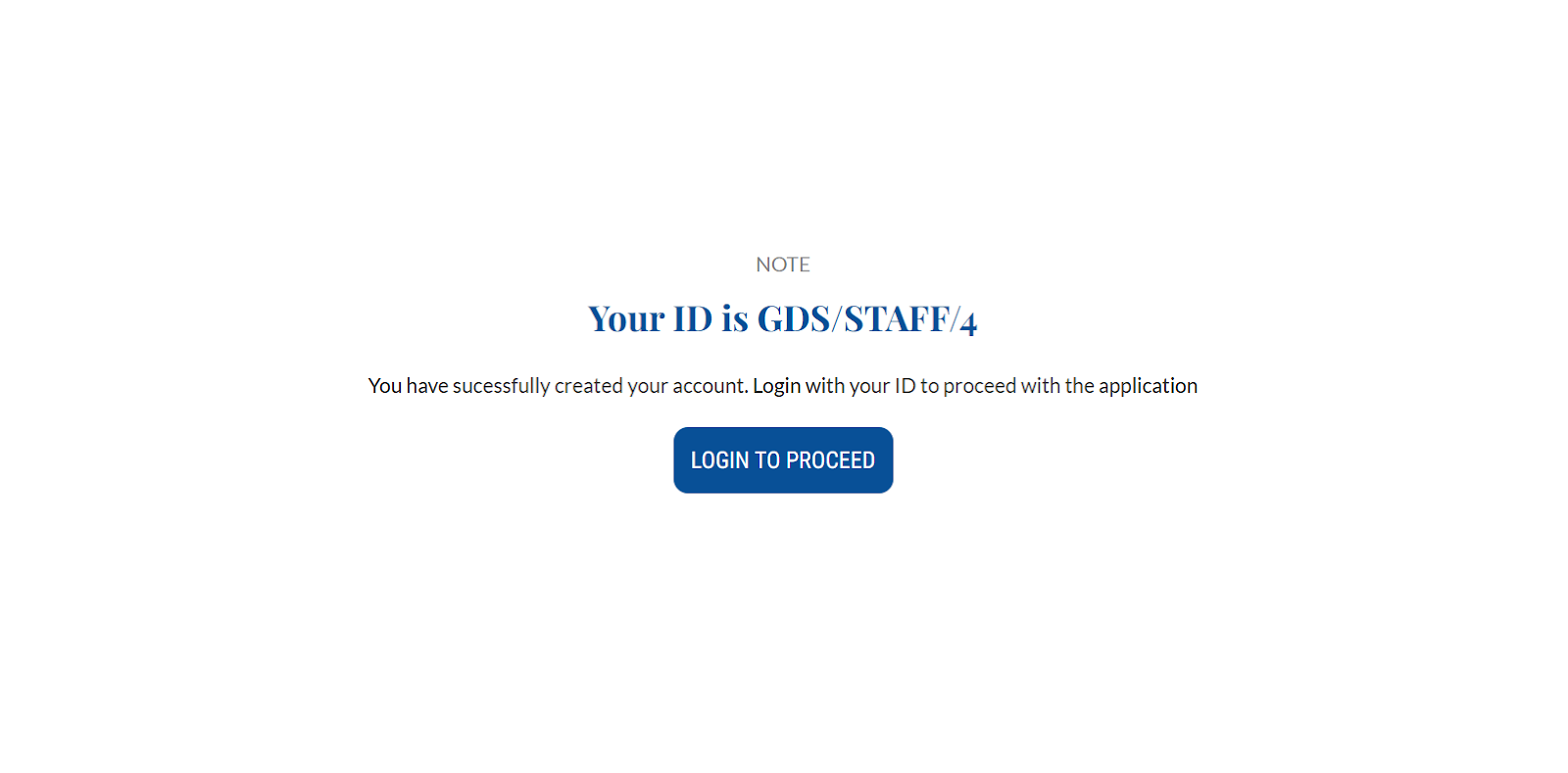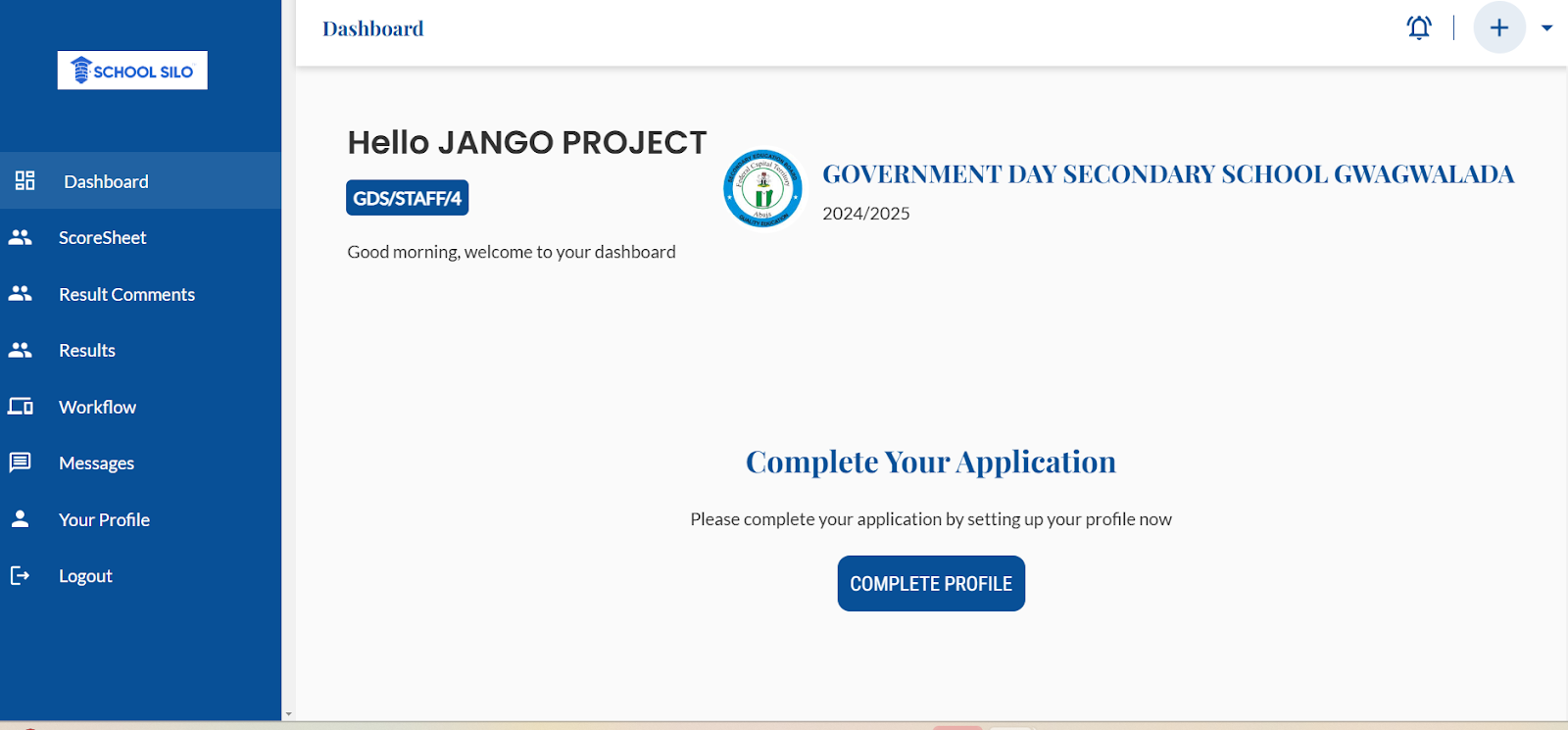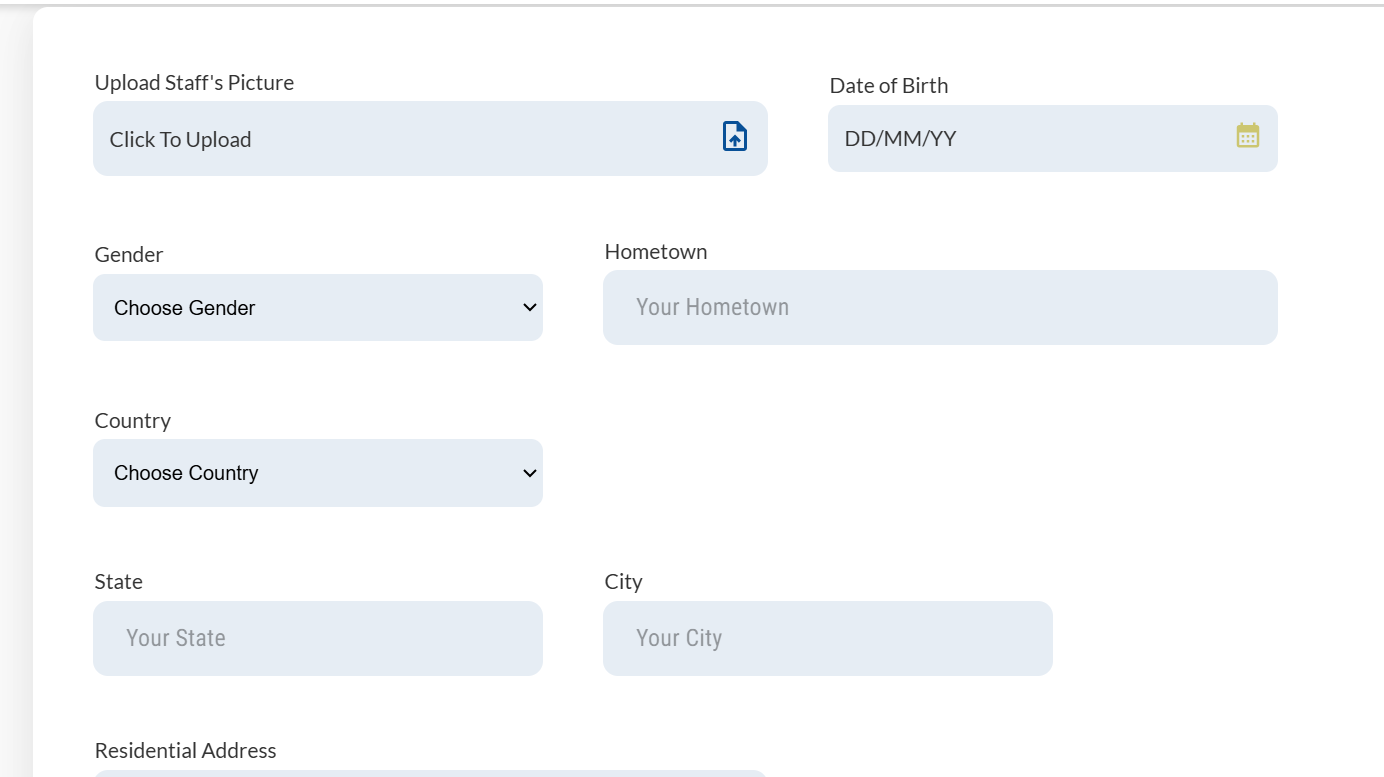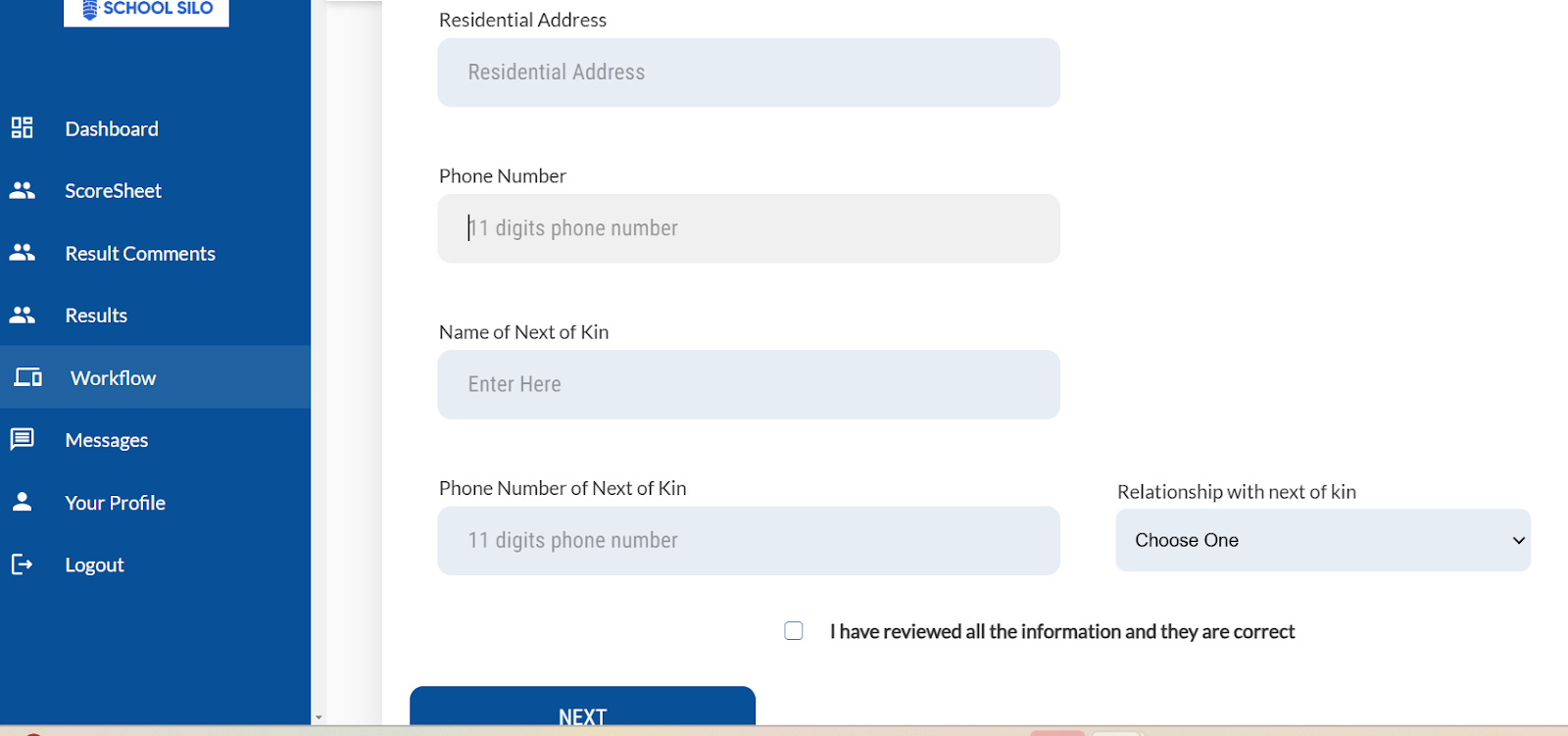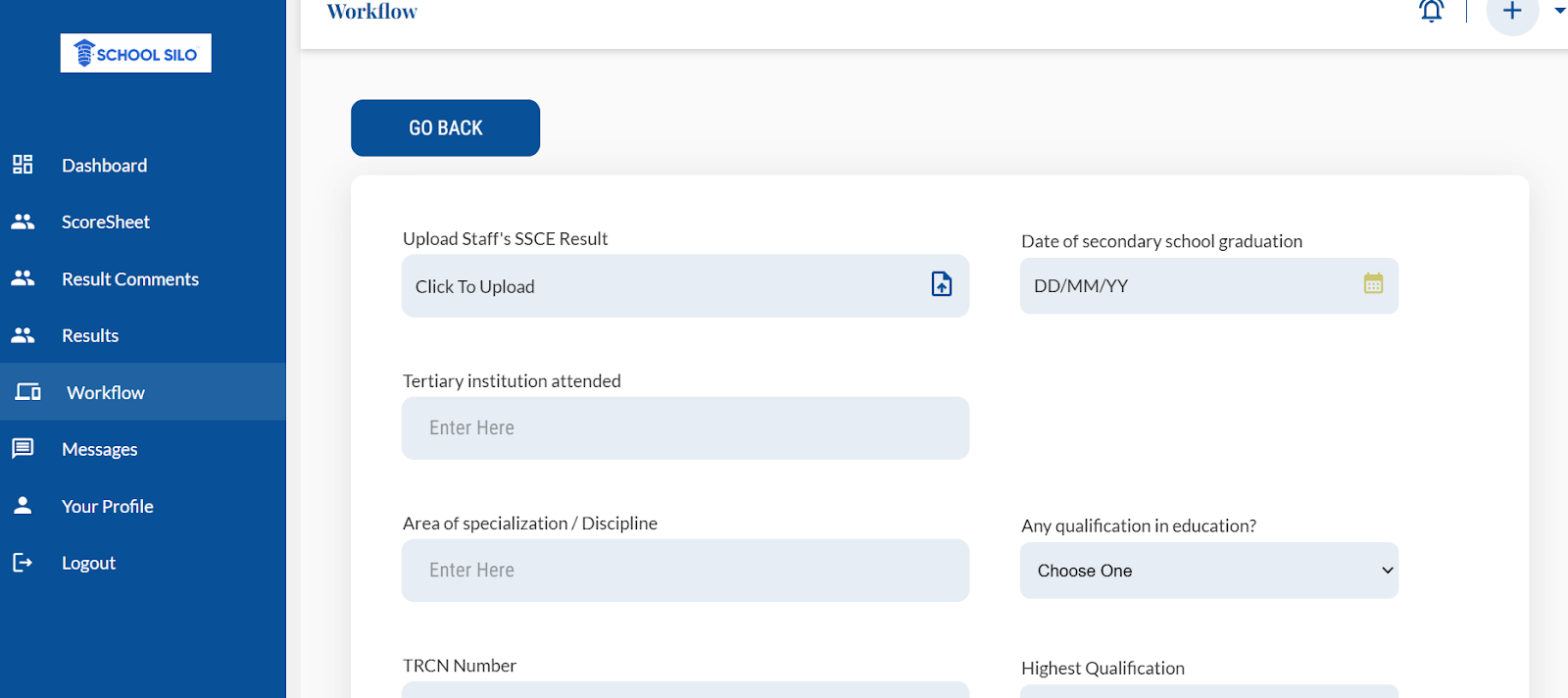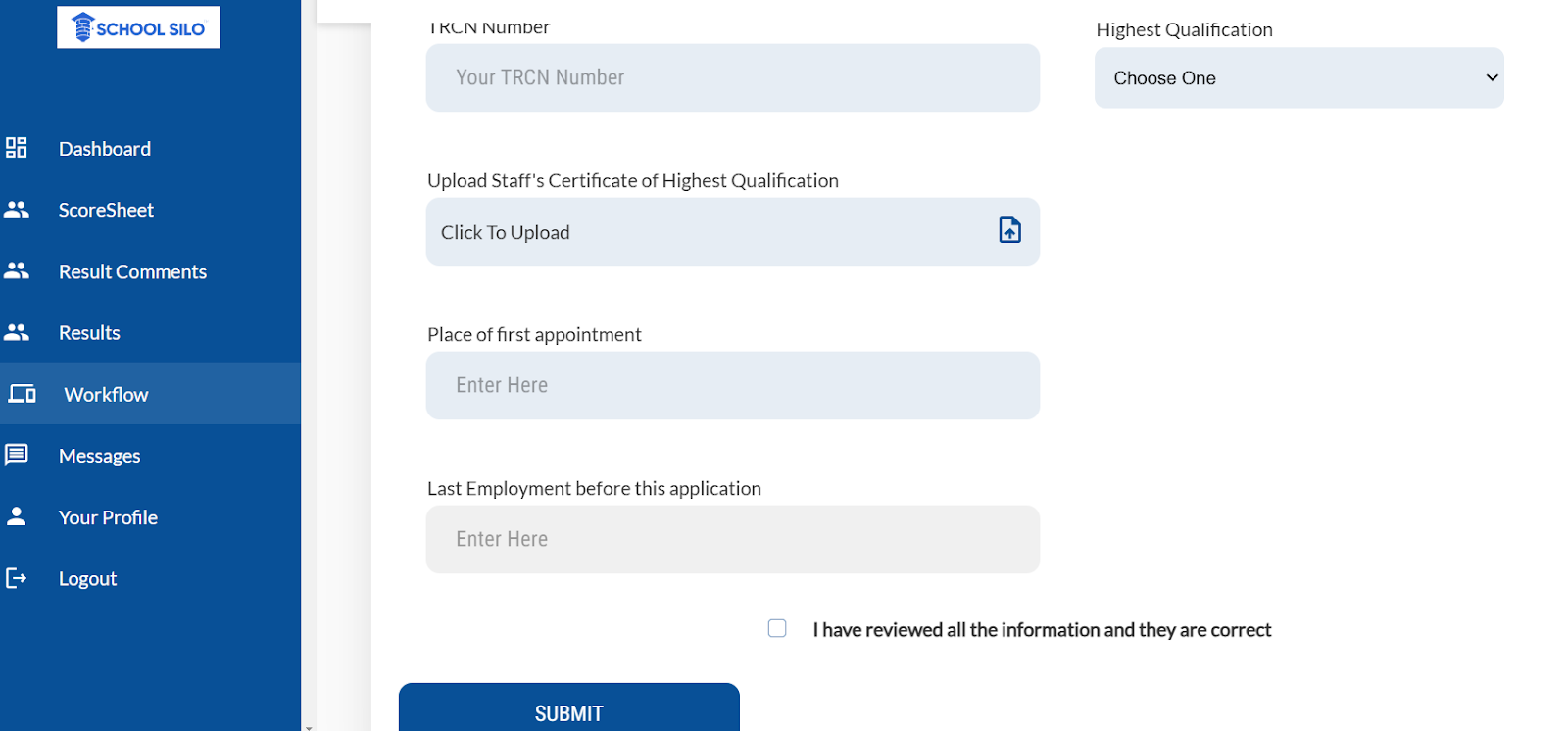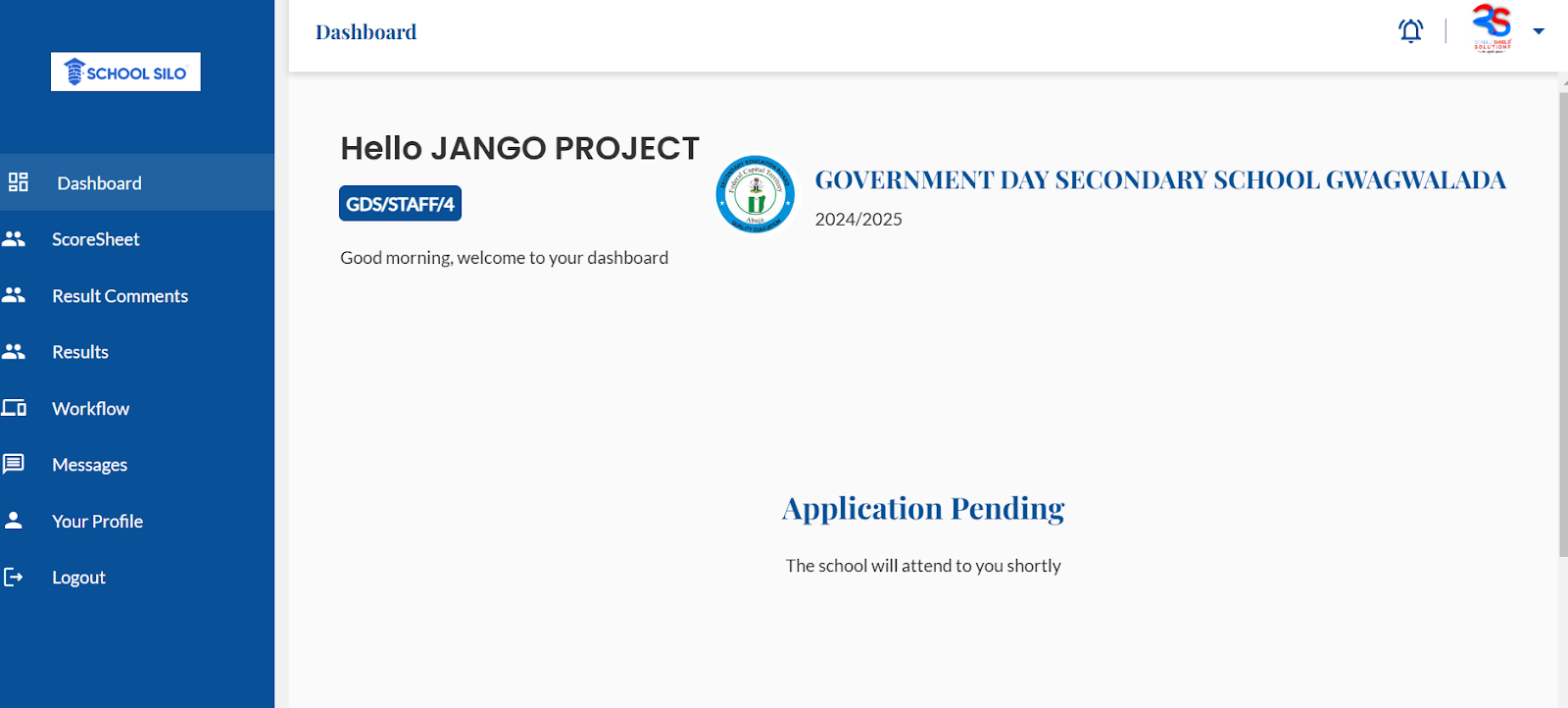Staff Application For Employment
New staff applying for employment in your school are able to apply from the landing page of your school portal or from your school website. If they are applying directly from your school portal, then you will have to give them the link to your school portal landing page, which you can get by clicking the url on the top right corner of your school portal admin dashboard.
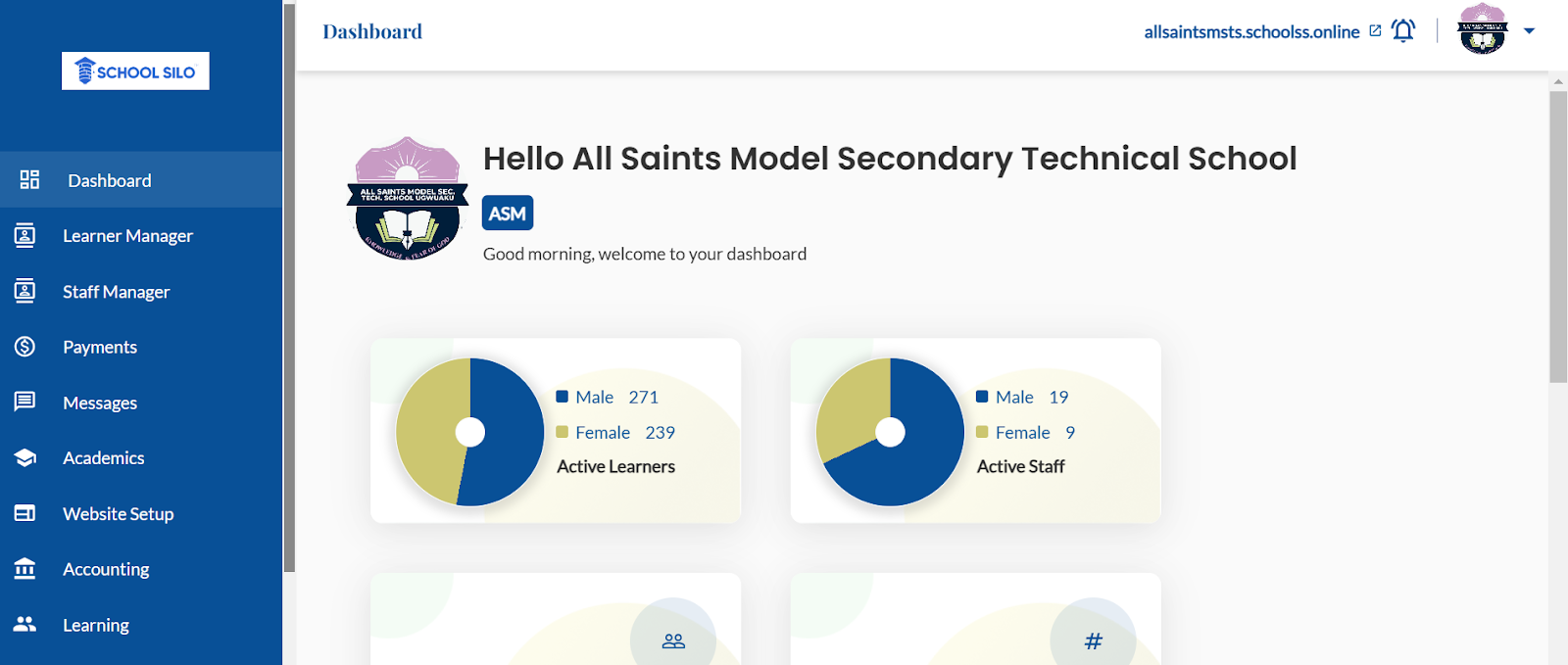
Then you copy the link to the page it displays and send it to all staff applying for employment. They will go to the link and navigate to the staff application for employment button on the lower part of the landing page. It will look like this depending on the colors of the school -
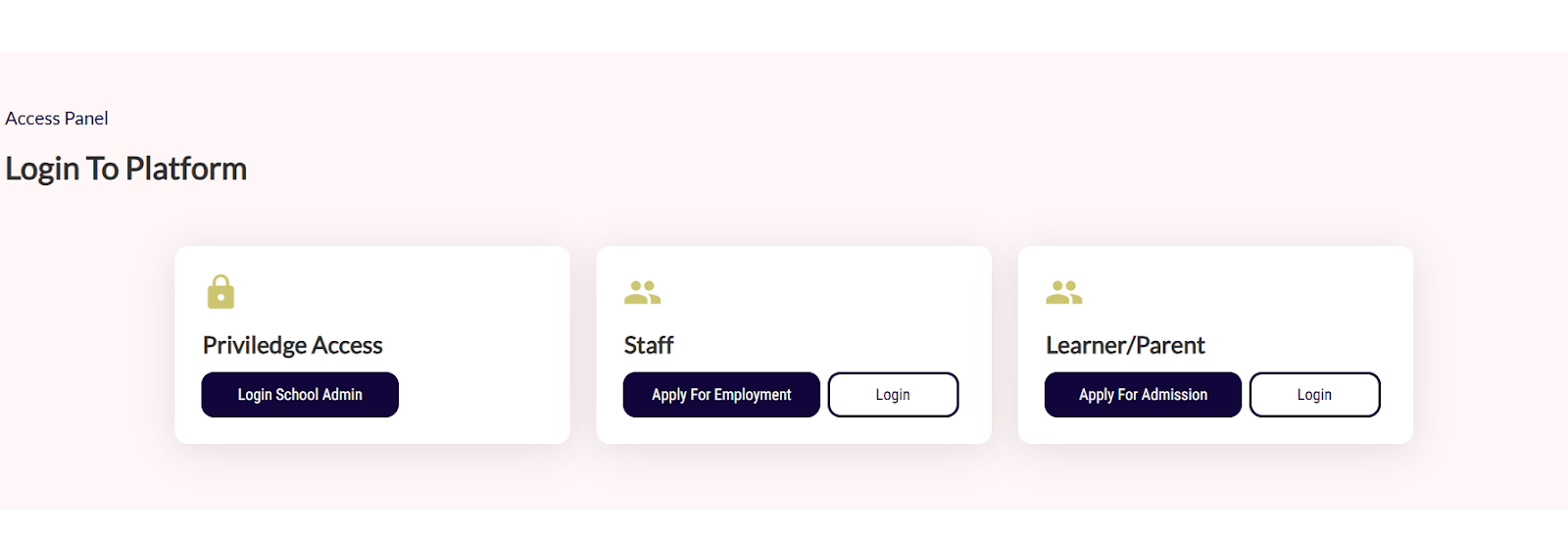
However, if the school has a website built by the school silo team, then the website must have been linked with the portal and staff can apply for employment from the website of the school by clicking on appropriate buttons provided on the website.
Whether through the school’s website or through the portal landing page, when an applicant clicks to apply for employment, it brings the applicant to a page like this -
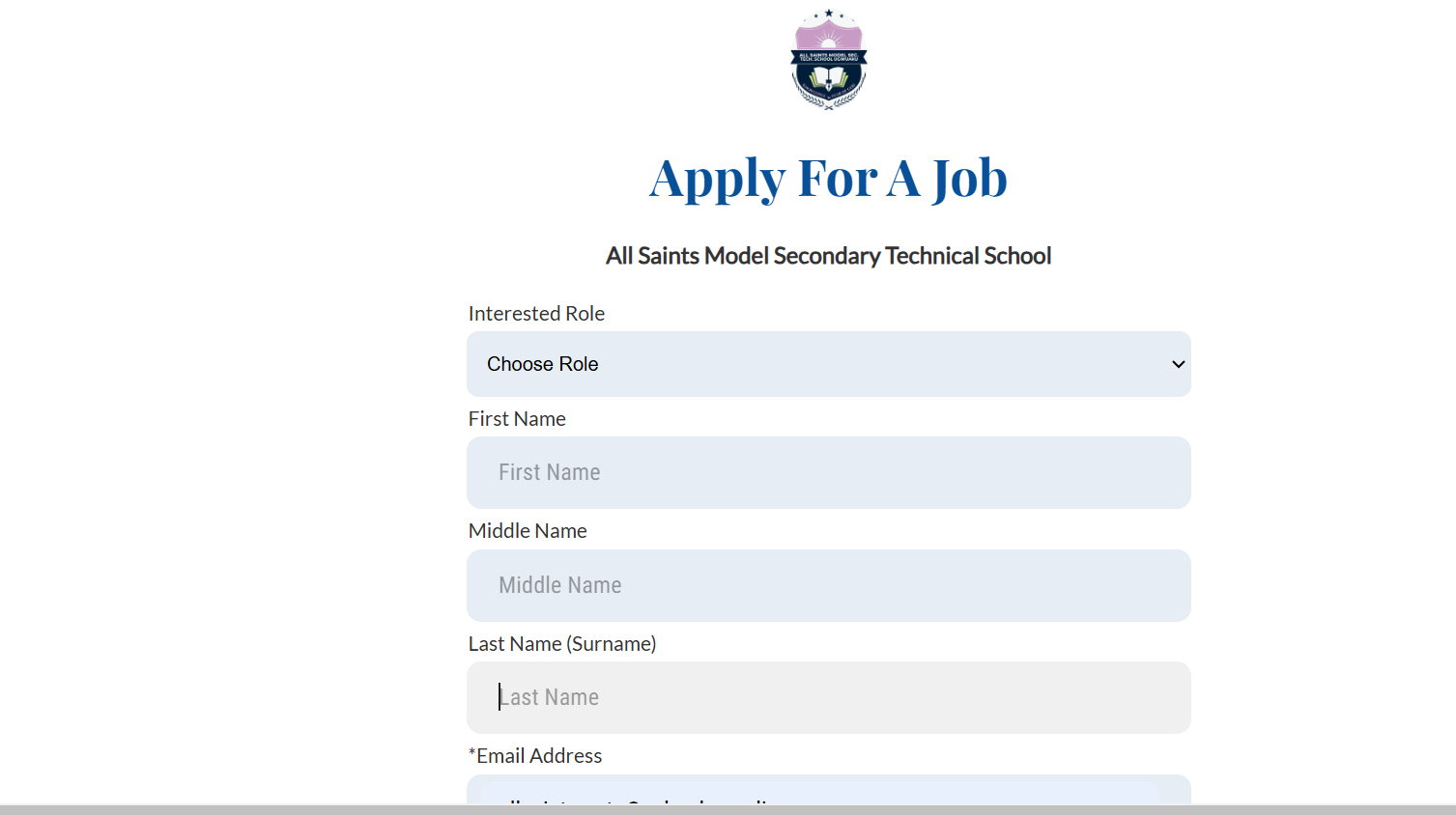
And the applicant is able to take the following steps
- Choose a role from the list of roles available in the school as added to the school by the school portal admin during the staff role setup.
- Complete other fields but ensure to use a valid email address that you can access because you will need access to your email to verify your account.
- Also remember your password.
- Click the Create Account button.
- Copy your staff ID as displayed immediately after creating your account.
- Click the LOGIN TO PROCEED button.
- Then login to the email you entered while creating the account and check for a verification email received from SCHOOLSILO.
- If you cannot find it in the inbox, please check your spam.
- Click on the link on the email to verify your email.
- Then it will bring you to the staff login page.
- Enter your Staff ID and password to login. And that will fully activate your account.
- When you login after clicking on the email verification link, It activates your account and brings you to a page like this below -
- Click the COMPLETE PROFILE button and follow through the steps to complete your Profile and E-documentation with the school.
- The school profile and documentation has the following pages -
- After completing your profile, then wait for the school portal admin to approve your application. In some cases, the school can choose to disapprove your application. After the final submit button, you will get something like this.
- Please patiently wait or contact the school admin after you have completed your application.